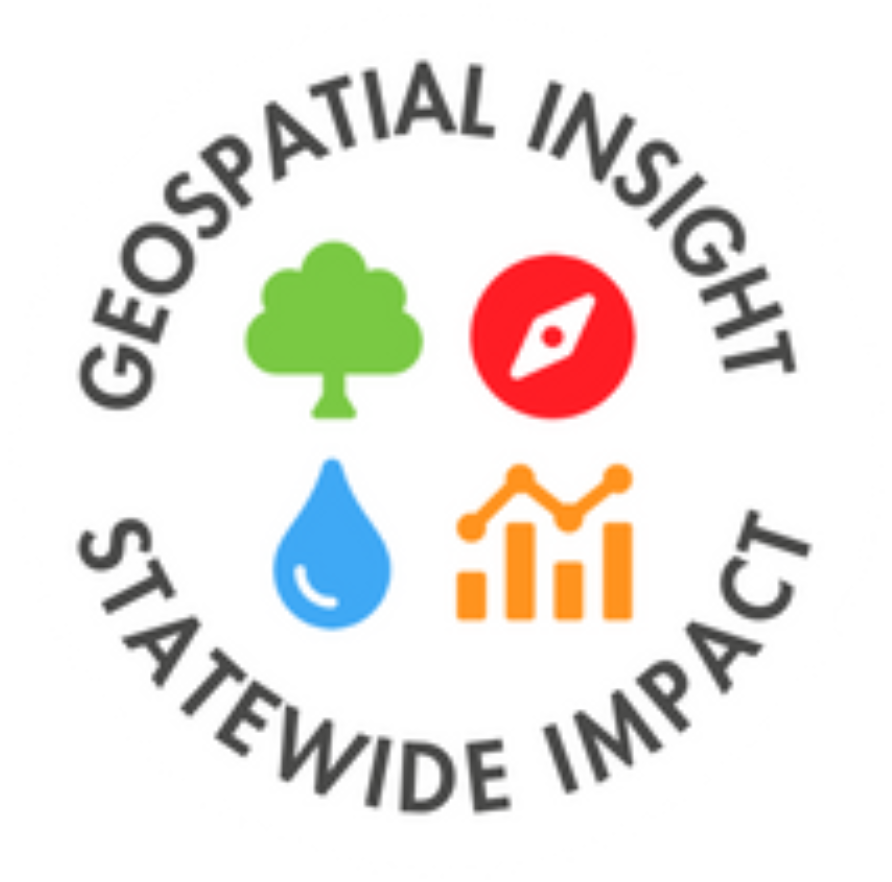How to Integrate the Geocoder
As a follow-up to last month’s post about the upcoming changes to the IGIO’s statewide geocoder, this post will guide GIS users on how to integrate the geocoder into their existing ArcGIS projects, and how to utilize various functions from the geocoding service’s REST endpoint, which allows users and developers to integrate the geocoder into a variety of different applications.
Connecting to the Geocoder from ArcGIS Pro
For ArcGIS Pro users, there are several ways to connect to the state geocoder. Which way you use depends on whether you have a State of Indiana Portal account.
Using Your State of Indiana Portal Account
Make sure you are signed into your Portal (gisdata.in.gov) account and that it is the active Portal in Pro.
Figure 1. Checking Active Portal
Option 1 – From Anywhere
On the Insert tab, click Connections in the Project group, and click Add Locator.
Figure 2. Add Locator from Insert Tab
In the Select Existing Locator dialog box, select ”ArcGIS Enterprise” in the “Portal” section on the left. Type “geocoder” in the filter box, select “State Geocoder MultiRole WGS84” and click “OK” to add it to your project.
Figure 3. Finding the State Geocoder
Option 2 – From the Catalog Pane
Right-click the Locators folder in the Catalog pane to open the browse dialog box. In the Select Existing Locator dialog box, select ”ArcGIS Enterprise” in the “Portal” section on the left. Type “geocoder” in the filter box, select “State Geocoder MultiRole WGS84” and click “OK” to add it to your project. See Figure 3.
Using a Server Connection
On the Insert tab, click Connections in the Project group, click Server, and click New ArcGIS Server (see Figure 4). In the Add ArcGIS Server Connection dialog box, enter https://gisdata.in.gov/server/rest/services as the Server URL (see Figure 5). Click OK.
The state geocoding service is now visible in the Catalog View or Catalog Pane under the Geocode folder (see Figure 6).
Figure 4. Add New ArcGIS Server Connection
Figure 5. Specify State ArcGIS Server Connection
Figure 6. Geocode Folder
Using the State Geocoder
Locate button
When a Map is active, you can use the Locate button to geocode an address:
- From the Map tab, select the Locate button (see Figure 7).
Figure 7. Locate Tool
- In the Locate panel, click on the filter button to select the State Geocoder MultiRole WGS84.
Figure 8. Locate Tool – Selecting the State Geocoder
- Type in an address in the Search textbox. As you type the address, the tool will show you suggested addresses. Click on the desired address or type the full address.
Figure 9. Locate Tool – Results
Geocode Addresses Geoprocessing Tool
The Geocode Addresses geoprocessing tool allows you to geocode a table of addresses. To do so:
- In the Command Search textbox, type “Geocode Addresses”. Click on the tool to activate it.
Figure 10. Geocode Addresses – Finding the Tool
- In the Geocode Addresses panel, select the table that has the addresses to be geocoded, the state address locator, and the feature class that will store the results. Once you’ve selected the input table, you’ll need to match the fields (see Figure 11).
Figure 11. Geocode Addresses – Tool
- Click Run. Upon completion, the output feature class is added to the map.
Figure 12. Geocode Addresses – Results
Geocode Table Geoprocessing Tool
The Geocode Table geoprocessing tool walks you through a wizard-type interface to geocode a table. To do so:
- Right-click on the table in the Contents pane and select Geocode Table.
Figure 13. Geocode Table – Finding the Tool
- The information requested through the wizard is the same as with the Geocode Addresses geoprocessing tool.
Interpreting Geocoded Results
The state geocoder returns various attributes that can help users understand the results. Some of these attributes and possible values for them can be found below.
- Score: Indicates how closely the matched address is to the address entered into the locator. Since the minimum candidate score for the locator is 75, no returned value should be lower than 75.
- Loc_Name: Indicates what locator was used to match the address. There are 2 possible values for this attribute: “IDSI_MultiRole” or “Tiger_Street”. The IDSI_MultiRole locator includes address points and street centerlines collected from Indiana Counties through the Data Harvest Program. The Tiger_Street locator includes street centerlines maintained by the US Census Bureau for their TIGER/Line program.
- Status: Indicates whether the address was matched. There are 3 possible values for this attribute: “M”, “U”, or “T”. M indicates that the address was successfully matched, U indicates that the address was unmatched, and T indicates that the address was tied with another candidate address with an identical score.
- Addr_Type: Indicates what type of address the address entered into the locator was matched to. There are multiple possible values for this attribute, but 2 primary values: “PointAddress” or “StreetAddress”. PointAddress indicates that the address was matched to an address point, and StreetAddress indicates that the address was matched to a street centerline. There are multiple street centerline related values including “StreetName”, “StreetAddressExt”, and “StreetInt” that may indicate a street centerline match that is less locationally accurate than the “StreetAddress” match.
Information for Developers
Find Address Candidates
The Find Address Candidate operation will return all candidate addresses (that meet the locators’ minimum candidate score) ordered by locator name and then score. The IDSI_MultiRole locator candidates will be returned first if there are any, with the highest scoring candidate at the top. The return can be formatted in an HTML or JSON format. By default, only the X and Y coordinate values, the score, and address of each candidate are returned in this operation. To show additional fields that are returned by the geocoder, users can enter a * character into the “Out Fields” parameter. For more information see https://developers.arcgis.com/rest/geocode/api-reference/geocoding-find-address-candidates.htm.
Reverse Geocode
The Reverse Geocode operation will return the matched address, including the address number, full address, city, county, state, and postal code from entered X and Y coordinate values. The returned result can be in HTML, JSON, or a downloadable KMZ format. For more information see https://developers.arcgis.com/rest/geocode/api-reference/geocoding-reverse-geocode.htm.
Geocode Addresses
The Geocode Addresses operation allows users to geocode multiple addresses at a time, and will return a list of the returned matched results rather than a list of all candidate addresses below the matched address. This operation allows addresses to be entered with individual fields for the address, city, state, and ZIP code, or as a single line string. For more information see https://developers.arcgis.com/rest/geocode/api-reference/geocoding-geocode-addresses.htm.
Suggest
The Suggest operation will return a list of suggested match addresses for inputted text. This operation functionally allows autocomplete suggestions for entered addresses and can help facilitate interactive searches when the geocoding service is integrated into an application. For more information see https://developers.arcgis.com/rest/geocode/api-reference/geocoding-suggest.htm.
Feedback and Involvement
We encourage users to provide feedback on the geocoder and its recent updates. If you use the statewide geocoder and would like to provide feedback or ask questions, e-mail us at DataHarvest@iot.in.gov.