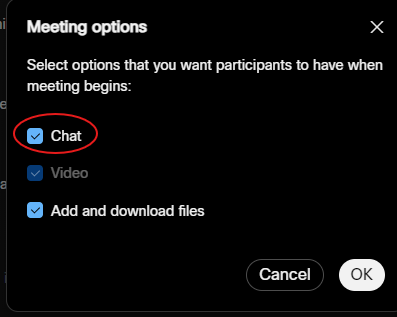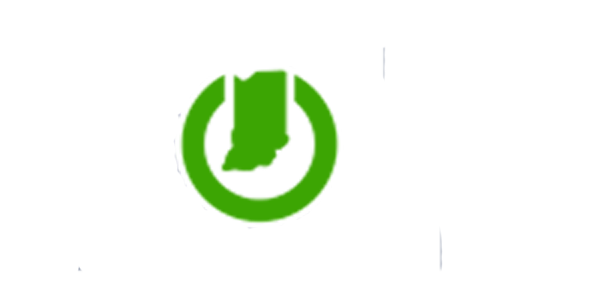Setting up a vbrick Meeting and Embedding it on your Website

![]()
Setting up your vbrick Meeting
- Schedule your virtual meeting in Teams, ZoomGov or Webex
- Log into your vbrick account
- If you do not have a vbrick account please open an IOT ticket to get one created
- Select Events at the top.
- Select the day of the event.
- Enter your meeting title, your meeting description or agenda, select your meeting date and time (please note: the vbrick stream will end an hour after your end time if you don’t end the event. You may want to overshoot the end time, so the event is not cut off).
- Select your Time Zone
- Templates can be set up so you don’t have to adjust all of the settings for your meetings.
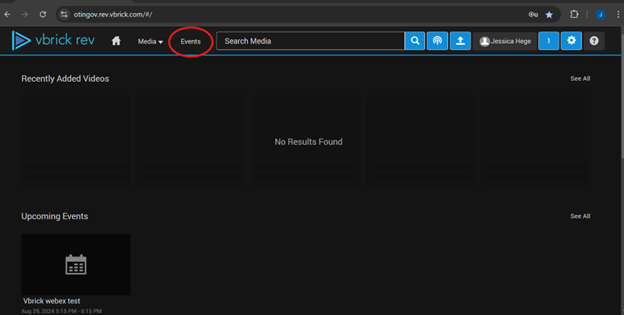
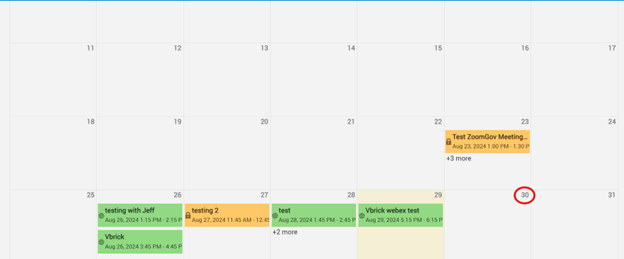
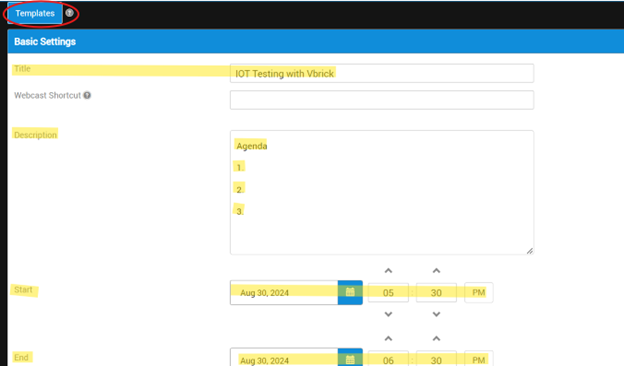
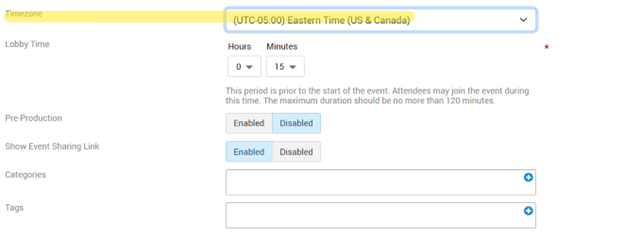
- Scroll down, under Video Source, click the drop-down arrow and select Video Address from the dropdown. The information entered here will vary depending on which meeting type you are using.
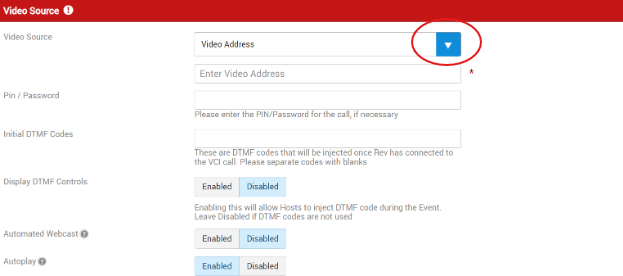
- Teams - Open your Teams Meeting invite and scroll to the bottom. The information below is what you will be looking for to enter.
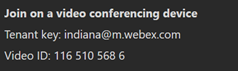
*make sure to remove the spaces from the Video ID / Password and put a # at the end. See Below.
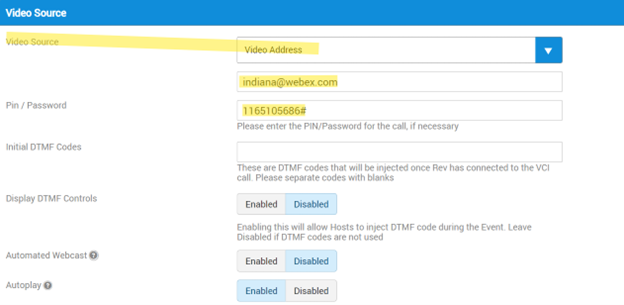
b. ZoomGov - You will need your meeting ID and password. Enter the information following the format (meetingID.Password@sip.zoomgov.com). Then enter the password again in the Pin / Password section.
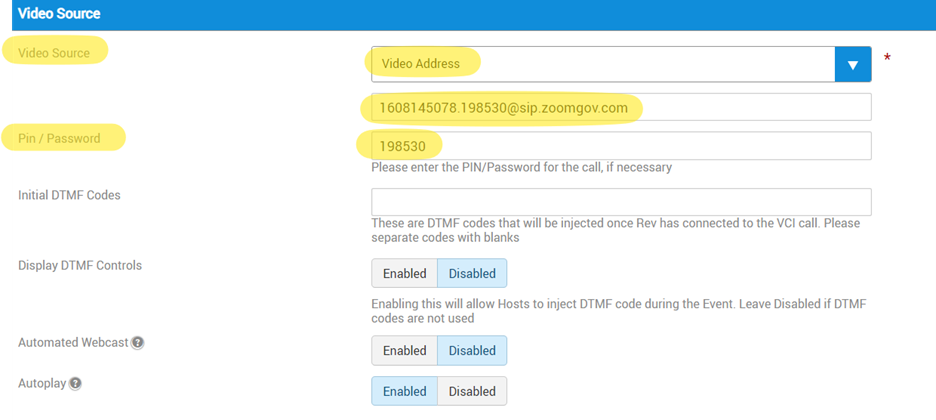
c. WebEx – Open your meeting invite and look for the information below. Depending on how you have set up your meeting, this might be a meeting ID instead of your personal room. You may also have a password that needs entered.

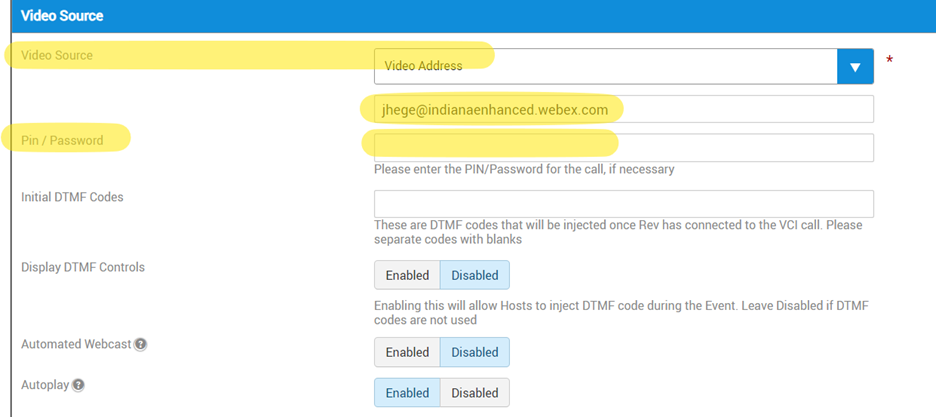
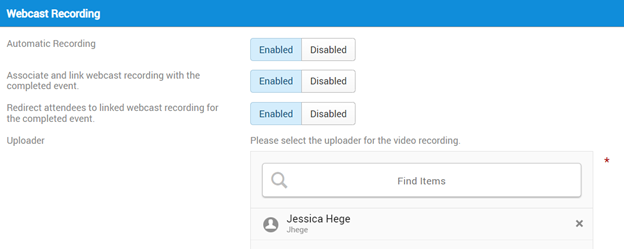
- Hosts & Moderators - If you would like to add alternate host or moderators, you’ll do that here. Click find items, type the person’s name and click on them. You’ll see a check by their name, then when you click off the drop down you will see them listed like you see “Jessica Hege”
- Attendees - Under the attendee section, choose Public and Anonymous
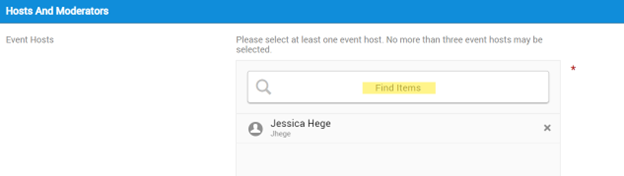

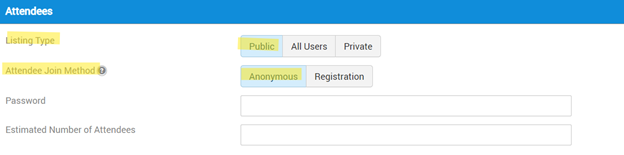
9. Attendee Engagements - Under this section select the communication methods you would like attendees to have.
- Polls can be set up ahead of time
- Chat is visible to all attendees
- Q&A are sent to moderators. After answering, moderators can choose whether the post will be seen by all attendees or only the person that asked the question/made the comment.
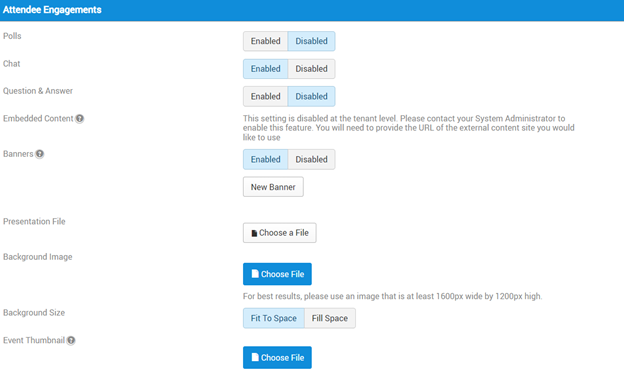
- Event Branding - This last section is optional, but if you want to change the colors to your agency colors you could do that here.

11. Finish setup – Click create to finish the event setup.
12. Click Embed Webcast. Then select “Full Webcast” and copy. This is the code that you will send to your agency’s Webmaster to embed on your agency’s site.
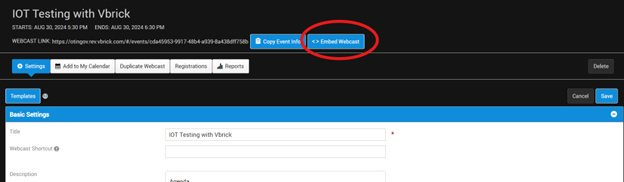
Embedding the video into your IN.gov website
- Webmasters - Log into your CMS (Squiz) and navigate to the page you would like to embed your meeting. Click on the plus to insert a new container on the page.
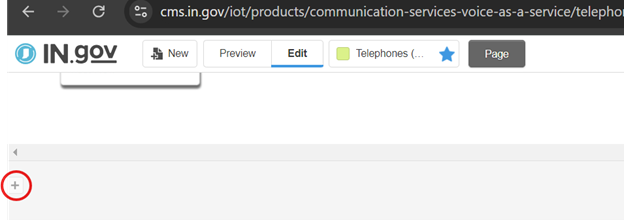
2. Select Raw HTML in Content Type and click Insert.
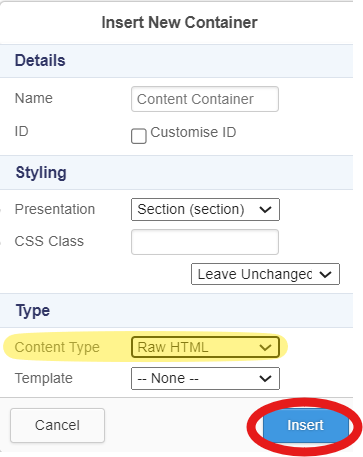
3. Paste your code here and save and publish.
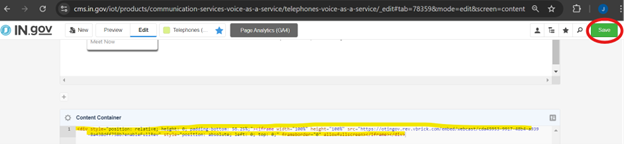
***The embed code does not change if you change meeting settings after the Webmaster has embedded it. If you start the event and then need to postpone, you will need to create a new event and have the Webmaster embed the new code. Each event has its own unique code.
Recommended Meeting Adjustments
If you would like to allow the public to comment verbally, they will need to join the Teams, ZoomGov or WebEx Meeting you may want to change some settings in these meetings (see below).
- In a Teams Meeting scroll to the bottom of the invite and click meeting options.
Teams
- In a Teams Meeting scroll to the bottom of the invite and click meeting options.
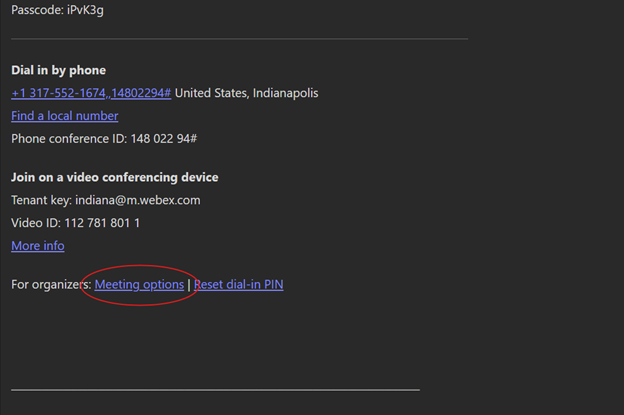
This will open in an Internet browser
- IOT recommends changing who can bypass the lobby to everyone. Otherwise, you will need to admit people into the meeting
- IOT also recommends turning off the chat in the Teams meeting so that you only need to monitor chat in vbrick. Chats sent in the Teams meeting will not be captured in the vbrick recording.
- Then Save
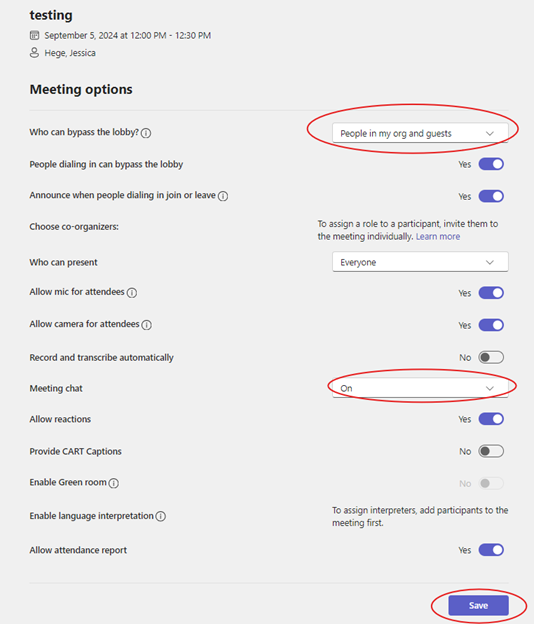
ZoomGov
From a ZoomGov meeting
Start your Zoom meeting then click on Chat
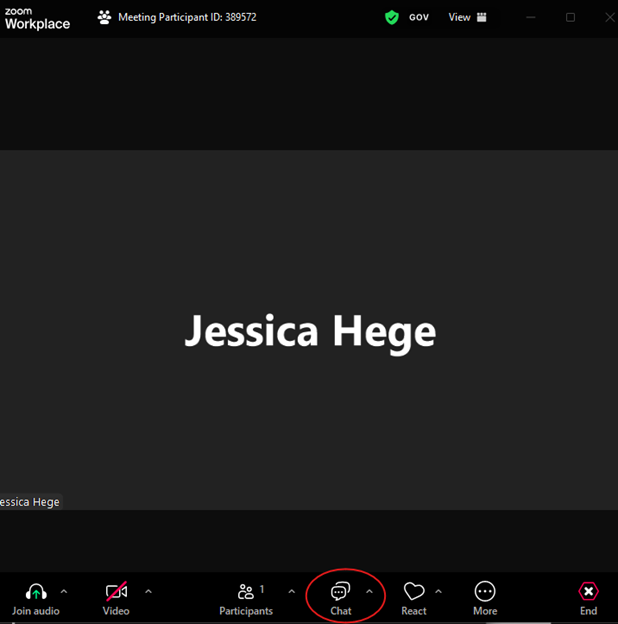
Then click on the more(...) and Select No One to disable chat.
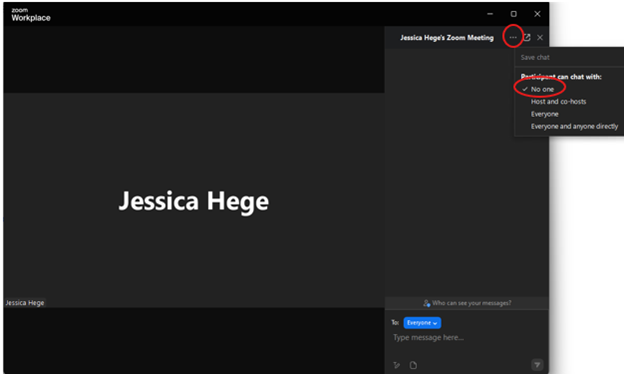
WebEx
From a WebEx meeting when scheduling your meeting scroll down to “edit meeting options”
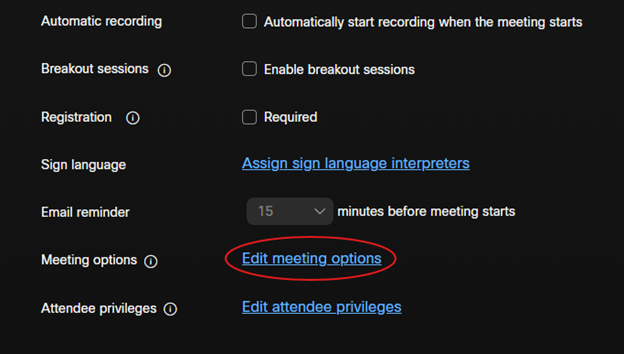
Then disable chat by unchecking the box.