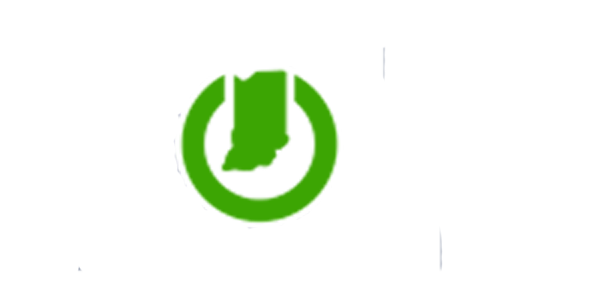Post-meeting vbrick settings

![]()
Embedding a Recorded Video
- Login to your vbrick site.
- Click on Media > All videos
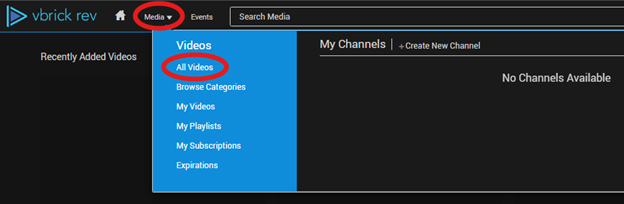
- Select the video you need to embed.
- Then click on Video Settings > Details
Note: under Details there is “Edit Video” if there is anything in the video you would like to cut out, you can click on that and edit the video file.
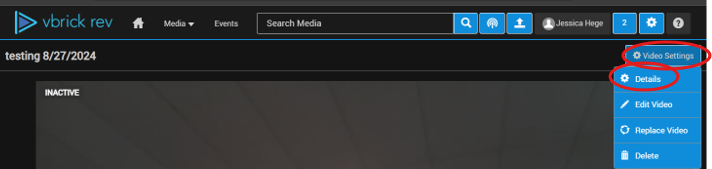
- Change Status to Active
- An Expiration option will appear after you hit Active. You can leave this at None or set a date when the embed video will no longer work.
- Set the date you want to publish the video (if you are trying to get the embed code now, you will want to set this to today’s date)
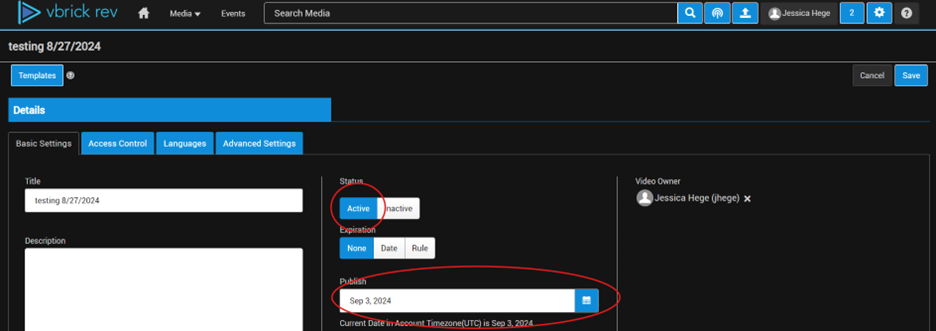
6. Next, click “Access Control”
- Click to turn on Public
- Note: under advanced settings you can turn on closed captions if you want.
- Click Save on the top right of the screen.
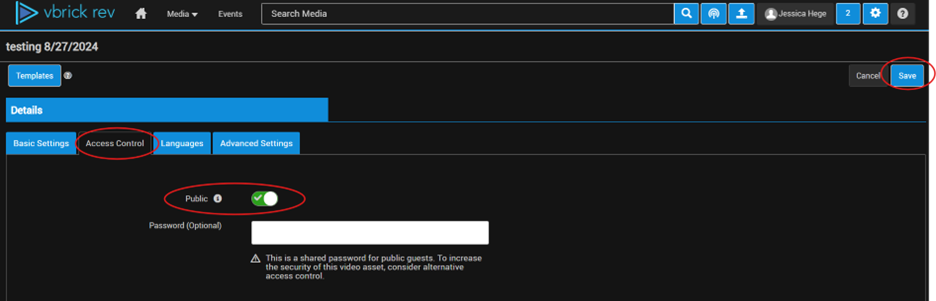
7. Click on Sharing
8. Click on Embed and click on Copy
Note: you can edit some parts of the video prior to coping the code by click on the options below
- Layout – you can make the video larger or smaller
- Tabs – information, comments etc.
- Styling, controls and playback also give you some customization.
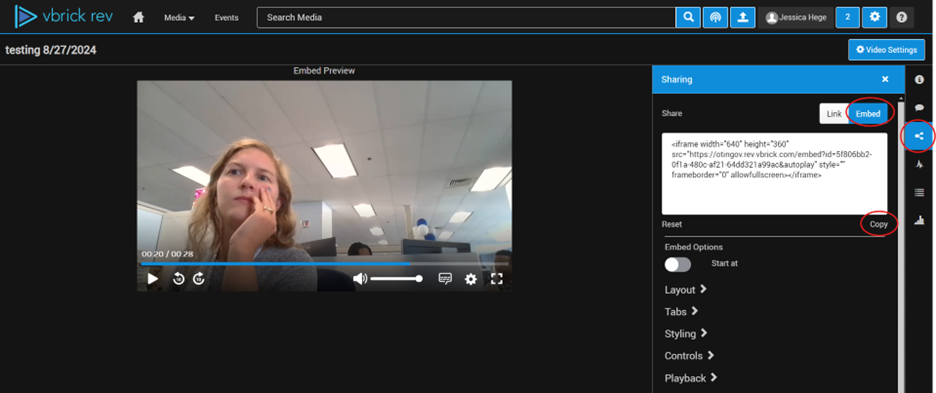
9. Once you have copied your embed code you can send that to your Webmaster to put on the webpage you would like to archive your videos.
10. The Webmaster will need to log into CMS (Squiz) and go to the webpage you would like to host these meetings.
Webmaster Embed Instructions
- Click on the + to insert a new container.
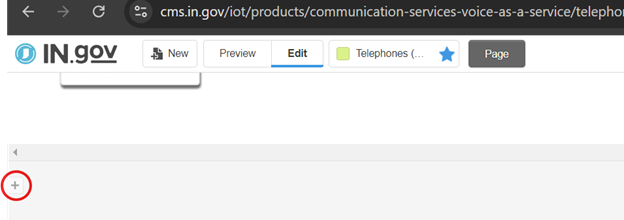
2. Select Raw HTML in the Content Type and click Insert.
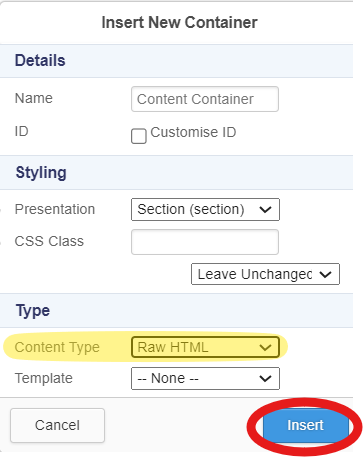
3. Paste your code and click save and then publish.
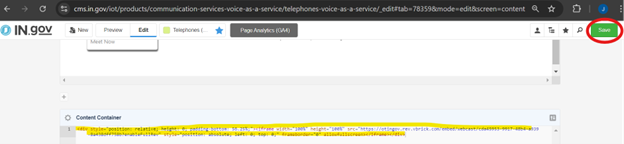
Downloading a Recorded Video
- In vbrick, click on the meeting you need to download
- Click on the Information icon > Download Video
Once you have downloaded the video you can save it wherever your agency requires for record retention. Note: This only downloads the video, it does not include meeting chats, questions/answers or polls.
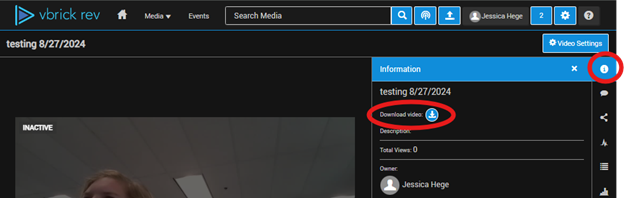
Downloading Meeting Chat, Q&A and Polls
Retrieving Chat, Q&A, Polls
1. Click on Setting > Events
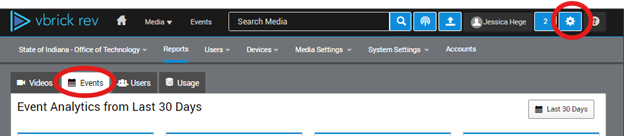
2. Select the event you want to download the information for.
3. Click on Reports > Main Event
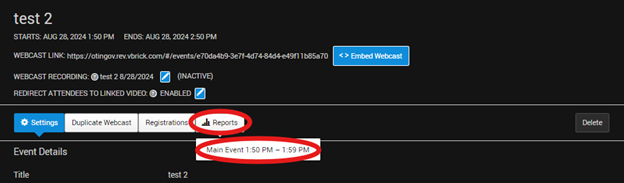
4. Click on Download and then the files you need to download
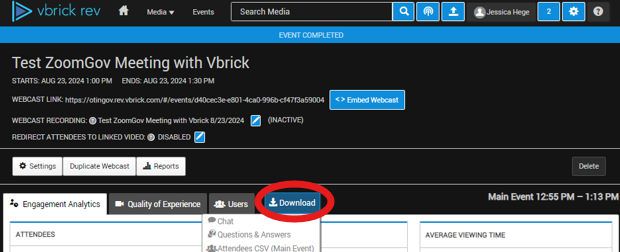
5. Once you have downloaded the files you can save them to your agency’s dedicated location for record keeping.