MyLicense One Guide
- PLA Online Services
- Current: MyLicense One Guide
Table of Contents
- Create MyLicense One Account
- How to Link an Existing Record or License
- How to Apply
- How to Track Your ML1 Submitted Application or Upload Additional Documentation
- How to Take Action on a License
- Renew
- Reinstate
- Print a License
- Update Mailing Address
- Upload Additional Documentation
- Change Employer
- Update Employees
- How to Pay Invoice for Issuance Fees
IPLA's Online Services platform is currently undergoing a migration to MyLicense One. Please use the below options as a guide for your MyLicense One account creation and the available Online Services.
Create MyLicense One Account
Ready to create your new account? Complete the following steps:
Step 1
- Select mylicense.in.gov/eGov/ML1PLA.html
- Select Login with Access Indiana*
Reminders:
Access Indiana or ML1 accounts cannot be shared.
Account creation is a 1:1 ratio.
One email address and one person record can be linked in an account.
Linking is PERMANENT.
Step 2
- Enter First and Last Name
- Data entered on this page is not editable in the future
- Data entered on this page does not affect or change a name on your license
- Select Continue Button
Step 3
- MyLicense One Account has been created
- Example of MyLicense One Dashboard
- No license records have been linked yet
How to Link an Existing Record or License
Now that your ML1 account has been created, check for any existing records! Think back, do you have any licenses, certificates, or permits with any other Indiana State Agency? In addition to any other PLA license, this may include those issued by ATC, IDOH, IDEM, DNR, and/or SOS.
Step 1
- Select "Don't see your license? Click here to search for it."
Reminders:
Access Indiana or ML1 accounts cannot be shared.
Account creation is a 1:1 ratio.
One email address and one person record can be linked in an account.
Linking is PERMANENT.

Step 2
- Enter Only 2 Search Criteria specific to your license type
- Individuals or People may choose any 2 criteria to use
- Businesses or Facilities must enter their License Number and Registration Code
- Special Note: If you hold both an individual license and a facility license, you can link both in your account. But you must use the unique registration code provided in your renewal notice for the facility. SSN/DOB cannot be used to link a facility.
- Select Find License
- The data must match your record in order for a successful linking message.
*If you are using a registration code, this will be provided in your emailed renewal notice or you may contact our office.
Reminders:
Access Indiana or ML1 accounts cannot be shared.
Account creation is a 1:1 ratio.
One email address and one person record can be linked in an account.
Linking is PERMANENT.

Step 3
- Successful linking message appears and you may now take Action on your existing license OR Apply for a new License.
Reminders:
Access Indiana or ML1 accounts cannot be shared.
Account creation is a 1:1 ratio.
One email address and one person record can be linked in an account.
Linking is PERMANENT.
How to Apply for a License
Now that your ML1 account has been created, you are ready to apply!
Step 1
Select the Initial Application Button

Step 2
- Select your profession by using the drop down
- Select Next
- Follow prompts on each screen
The list is defined by Profession unless you are applying for one of the following:
- Licensure Preapproval: Instructions can be found HERE
- CE Sponsor/Provider: All IPLA professions with a CE Sponsor or Provider license type will be included in this list.
- Registries: Federal Military Portability Registry

Did you receive this message when attempting to FINISH your new application? If so, you may have an existing record that must be linked before you may submit a new application.
- Scroll down and select Return to Dashboard

- Locate your Activity Panel (if using a mobile device, you may need to scroll down)

- Select YES to Confirm Activity Delete
- Link Your Existing Record or License
- After Successfully inking and existing record or license, Start a New Application
**Please note: You cannot resume any previously started applications. You must delete all started applications prior to linking.
How to Track Your ML1 Submitted Application or Upload Additional Documentation
Now that you have submitted your application via MyLicense One, you would like to track your application or upload additional documentation. Please note, this is only for applications submitted via ML1 in the previous instructions. If you submitted your application in the old platform, you will need to continue the application process until your license is issued in the old platform at MyLicense.IN.gov.
Step 1
- Log back into your MyLicense One account
- Select your SUBMITTED application from the Activity panel

Track Your Application:
- View your licensing requirements to determine if any additional documentation is needed and when documents have been reviewed and completed.
Step 2
- Select Actions on the right under Status: Pending
- Select Upload Additional Documentation
- Follow Prompts to select a Document Type, Upload a document, and Submit.

How to take Action on a License
Now that your ML1 account has been created AND you have Linked your license, you may take Action on a License! Different license types will have different Actions available depending upon their own licensure laws which may include some of the following Actions:
| Actions Available | Actions Defined |
|---|---|
| Print License | This action allows you to Download and/or Print a free copy of your license. |
| Renew License | This action will be available to PLA license types approximately 90 days prior to their expiration date and up to three years expired (some exceptions may apply.) |
| Reinstate License | This action may be available to PLA license types, who do not have the Renew License action item any longer (some exceptions may apply.) |
| Update Mailing Address | This action allows licensees to update their mailing address. This action does not update a business physical location. |
| Upload Additional Documentation | This action allows licensees to upload documentation pertinent to their license. Including requests for legal name changes, response to CE Audits, general inquiries, etc. |
| View License | This action allows a licensee to view their basic licensure information. |
| View License Activity | This action allows a licensee to view activity that they have taken on their license within MyLicense One. |
| Change Employer | This action allows a licensee to review and submit changes to their employment. *Specifically in use for Funeral Directors. |
| Update Employees | This action allows a licensee to review and submit changes to their list of employees. *Specifically in use for Funeral Homes and Funeral Branches. |
*Please note that an Access Indiana account is required to utilize Online Services. Access Indiana is a statewide effort to improve the user experience when accessing government services through creation of a portal where Hoosiers can access, link and manage their online account for multiple state agencies. If you already have an existing Access Indiana account, you can login to your account. For an Access Indiana guide, please go to Access Indiana: Getting Started.
Step 1
- Select the 3 dots under Actions beside the license you wish to take an Action

How to Pay an Issuance Fee via Invoices
You have submitted an application that required approval prior to submitting an issuance fee, and have received your Issuance Approval noticed with your INVOICE number. To pay your Issuance fee online, you may use the below instructions.
Step 1
- Login to your MyLicense One account and select the PAY INVOICES button
Step 2
- Enter your Invoice Number and Full Name and select FIND INVOICE
- You MUST have the Issuance Approval Notice to Complete these steps. You CANNOT submit payment online without having received the notice.
- Both fields must match your Issuance Notice Exactly
Step 3
- Select the BOX by your Invoice and select the PAY button.
- You will be directed to the Payment Processor to submit your payment via credit or debit card.
Step 4
- After successful payment, you will receive a Submission Confirmation page.
- Your License should be issued, barring any other review or probation orders, within 24 business hours.
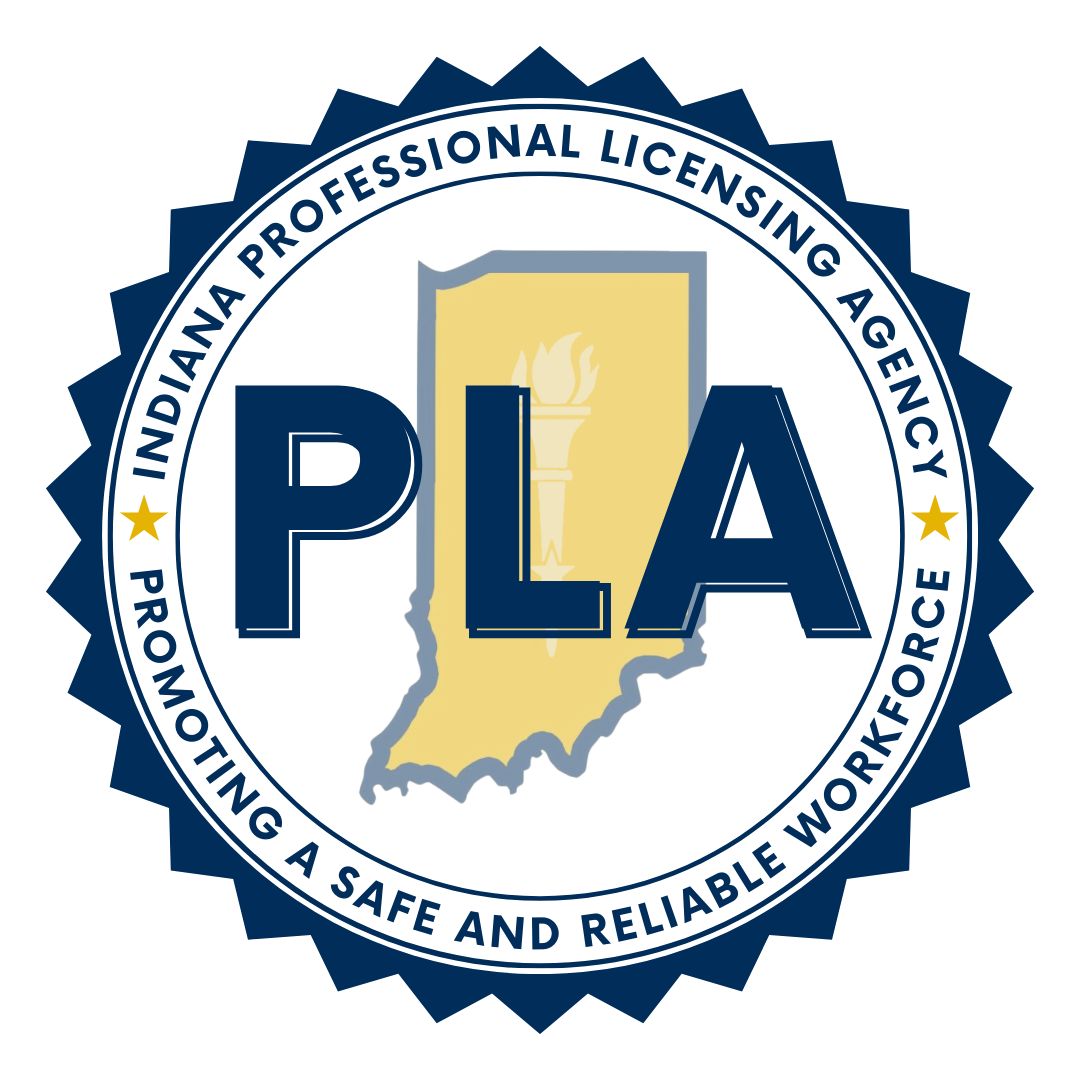




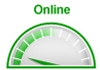 PLA Online Services is currently not aware of any issues. In order to begin, please select Get Started >> in the section above.
PLA Online Services is currently not aware of any issues. In order to begin, please select Get Started >> in the section above.