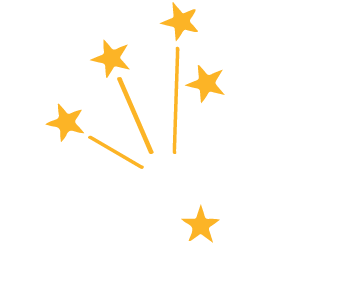Submitting a Bid
How to Submit a Bid Through the Indiana Supplier Portal
Navigation
1. Navigate to Access the Supplier Portal
2. Select the Access Supplier Portal button at the bottom of the page
3. Sign into the Supplier Portal
4. Select the Bidding Opportunities tile
!!! You must register your company as a bidder to access the Supplier Portal and to submit a bid response.
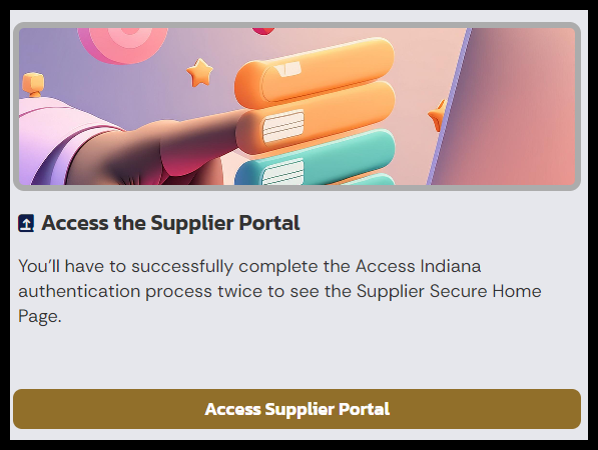
How to View Bids
1. Select the Event row
If you received an email notification of the bid event, it will appear on the Invited Events tab. All other events will appear on the Public Events tab.
2. Select the View Bid Package link
Clicking this link will allow you to view and download the bid documents.
 |
 |
How to Submit a Bid
1. Select the Accept Invitation button
2. Select the Bid on Event button

3. Complete the Event Questions
Questions may require a Yes/No answer or an attachment. If a red star is by the question, then a response is required.
If an Ideal Response is required (i.e. a mandatory requirement requiring certain years of experience), the ideal value is listed below the Response drop-down menu. Please note that if the ideal value is not selected, then your bid proposal will be disqualified from consideration.
Yes/No Questions
- select Yes or No from the Response drop down
- select the Add Comments or Attachments link to upload supplemental documentation (if required)
Upload Attachment Questions
- select the Enter File Attachment Response link to upload the required attachment

4. Complete the Minority/Women/Veteran Subcontractor Selection
Type: select the type of subcontractor
If there are no subcontractors included in your proposal, then choose NONE.
Bidder ID: enter the subcontractor’s Indiana Department of Administration bidder identification number.
If the bidder ID is unknown, click the magnifying glass to access the search engine. Once the bidder ID is entered, tab out of the field. The subcontractor name will appear in the Name field.
% Participation: enter the participation percentage
Start Date: enter the subcontractor’s start date
Service Type: choose the type of provided service
Description: enter a description of the good or service the subcontractor will provide
To add another subcontractor, click the plus (+) button. To delete a row, click the delete (-) button.

5. Complete the Enter Line Bid Responses
Your Unit Bid Price: enter bid amounts
Please see the bid documents for further information. If you are not bidding on a line, check the No Bid checkbox. If the event requires a bid on all lines, this checkbox will not be displayed.
!!! Please do not use the Bid link or the View/Add Question Comments and Attachments link at the end of each line. These links are not used.

6. Submit or Save
Submit Bid: when finished, click the submit bid button to submit your bid.
Save for Later: if you are not ready to submit, click the save for Later button to save your changes.

Error Messages
"Errors have been found. Please correct all errors before posting bid"
If the above error message appears a required entry was not completed.
Scroll to the top of the Event Details page to find out which entry was missed.
 |
 |
Bid Confirmation
After your bid has been successfully submitted, a bid confirmation page will appear.
The primary contact listed in your bidder registration profile will also receive an email confirming receipt of the bid.
Copy Bid: if multiple bids are allowed on the event, you may select the Copy Bid button to create a duplicate of the submitted bid.
Event Details: select the Event Details button in the upper left hand corner of the bid confirmation page to return to the Event Details page.

Event Details Page
After submitting your bid, the Event Details page will display the submitted bid with the Bid Status as posted.
Actions
Use the Actions menu to perform the following actions:
- Cancel Bid - cancel a posted bid and remove it from consideration.
- Copy Bid - create a duplicate copy of the posted bid.
You may use this if submitting more than one bid. This option appears only if multiple bids are allowed. - View/Edit Bid - access the posted bid and make changes.
This action is available up until the Event End Date.
Bid on Event
Bid on Event button - use to begin a new bid from scratch instead of making a copy of a previously submitted bid. This option is only available if multiple bids are allowed.
!!! Please keep in mind that the event will be removed from the Supplier Portal once the Event End Date has passed. After that, you may no longer bid on the event or make changes to previously posted bids.

Contacts
If you have any questions, please contact the buyer listed on the Event Details page.