Overview
This one-stop water quality assessments application was created to provide a more complete picture on activities and information available about water quality, watershed health, and the activities that have been on-going in the Office of Water Quality’s Total Maximum Daily Load (TMDL), Integrated Report, and Nonpoint Source (NPS) Programs. For an overview on how to use this online e303d tool to find pertinent information in your area, follow the instructions below. Otherwise, proceed to the application.
This application has been updated to provide impaired water data from the U.S. EPA’s Assessment TMDL Tracking and Implementation System (ATTAINS). Every two years, all states submit water quality data including a list of impaired waters and use assessment categories to U.S. EPA. As new data is submitted and approved, it is automatically added to the feature data service to provide continuous updates to this application.
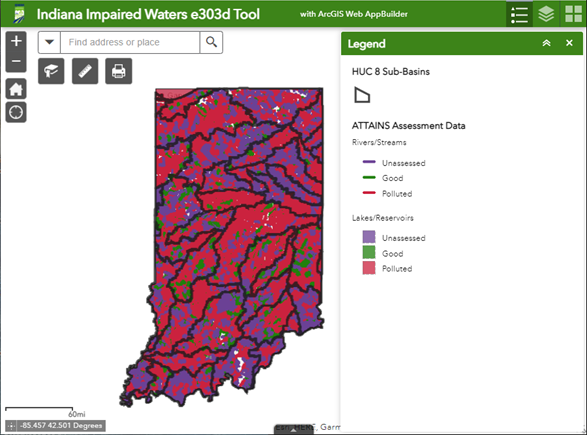
Upon opening the application, in the top left corner you will see the statewide view, Zoom in/ out buttons with a Default Extent button, a My Location button for navigating to your current location, and a search box for querying by Watershed, County , Stream or Lake Names, and Address. Measure, Bookmark and Print widgets are also located here. An Overview reference map window can be activated using the bottom right corner arrow to toggle it off and on.
When entering information in the Search box, the address requires street address, city, or zip code. The county is searched using the Name and State, i.e., Marion County, Indiana. Watersheds can also be searched by name or hydrologic unit code (HUC) chosen from a pick list and/or keyboard input. The Indiana Composite Geocoding Service is the Address reference. Once you make a selection and enter your search criteria, the map will automatically zoom in and highlight the area around the watershed, city, or address selection.
Another tool provided is a spatial reference bar at the bottom left of the map screen that shows the location of the pointer in latitude/longitude decimal degrees. This can be helpful in locating a specific point on the map. The default coordinate system for this tool is WGS_1984_Web_Mercator_Auxillary_Sphere (3857) but this tool can also provide latitude/longitude in GSC_WGS_1984 (4326) in using decimal degrees from a non-web application resource such as this.
From a zoomed in extent, select a stream by clicking a stream feature. A popup box will provide access to the fields of data associated with the clicked waterbody or watershed. Depending on the zoomed in/out extent of the map, the popups present data from the ATTAINS layers as well as data from the Watershed Management Plan (WMP) and TMDL Reports Search Tool. Popup boxes are layered to provide records from different data sources. The top left corner of this example popup below shows six records which can be cycled through by clicking the white arrow in the top right corner of the popup box.
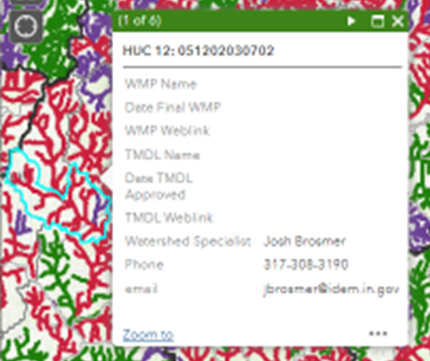
The initial popup box displays the 12-digit HUC for the waterbody along with the names of and links to any applicable WMPs or TMDLs. The name of and contact information for the IDEM Watershed Specialist for that area of the state is also provided. Subsequent popup boxes provide information from the ATTAINS database. This includes the Assessment Unit (AU) name and identification code (AUID). The popup also provides what parameters this AU has been assessed for and what impairments (if any) resulted in placing this reach on the 4A, 5A or 5B category lists in the 2022 Integrated Report.
The data can also be accessed by clicking on the arrow tab at the bottom center of the map which brings up tables for all data layers for review and filtering.

Below is the default extent of the tables. These can be expanded to see more records by pulling the top bar.
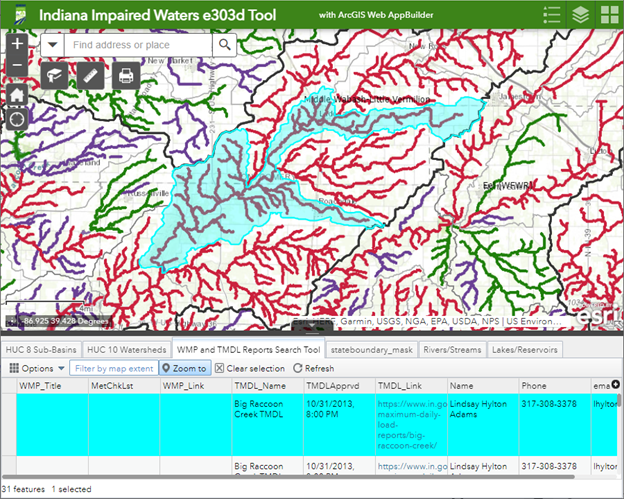
Clicking on each tabbed heading shows what data is available from each layer. A record or group or records can be selected by clicking on the blank area to the left of the record(s); clicking on “Zoom to” will expand the map to the selection’s extent.
- Return to the Online e303d Tool
